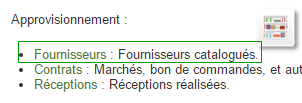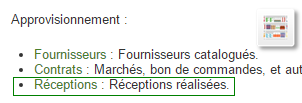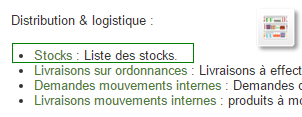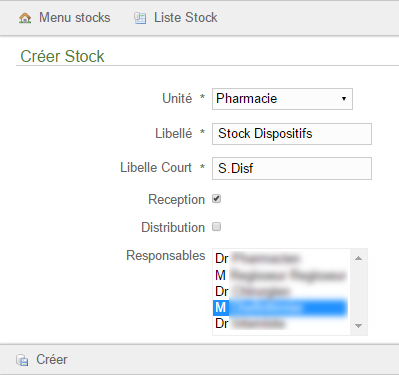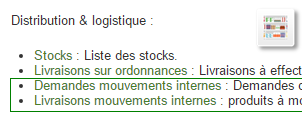Menu stock et approvisionnement : Différence entre versions
| Ligne 229 : | Ligne 229 : | ||
[[Gestion du stock médical et stérile]] | [[Gestion du stock médical et stérile]] | ||
| + | |||
| + | [[STERILISATION]] | ||
[[Catégorie:Logistique]] | [[Catégorie:Logistique]] | ||
Version actuelle en date du 2 août 2017 à 09:04
Le menu stock et approvisionnement regroupe les liens qui permettent de maintenir l’approvisionnement et les référentiels, et il renvoie également vers les écrans de gestion de stocks (demandes, mouvements, livraisons)
Sommaire
APPROVISIONNEMENT
Fournisseurs
Chaque acquisition d’un médicament est précédée par la sélection d’un fournisseur parmi d’autres, cette liste est gérable à partir la rubrique Fournisseurs
Un clic sur la rubrique Fournisseur permet d’afficher la fenêtre ci-dessous qui montre l’ensemble des fournisseurs disponibles. L’alimentation de la liste se fait selon les étapes suivantes :
1- Cliquer sur le libelle Nouveau fournisseur
2- Compléter le formulaire avec les informations disponibles
3- Cliquer sur le libellé Créer pour enregistrer le nouveau fournisseur
Après avoir enregistré les coordonnées, la fenêtre s’actualise en affichant un message qui confirme la création et elle vous donne la main pour :
- Editer les coordonnées du fournisseur
- Supprimer le fournisseur
- Ajouter un contrat
NB : Si vous souhaitez éditer un ancien fournisseur vous pouvez cliquer au-dessus directement via la liste globale.
Contrat
Un contrat est une relation contractuelle entre un établissement et un fournisseur ou un prestataire dont l‘objectif est l’approvisionnement des stocks, un contrat peut être un bon de commande, un marché ou un don. 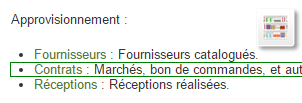
Un clic sur le libellé Contrats renvoie vers l’écran des contacts enregistrées, ce dernier permet de :
- Créer un nouveau contrat avec le type souhaité
- Ajouter les produits prévus :
1- Cliquer sur le libellé Produit prévu
2- Cliquer sur le libelle à la droite de la liste pour basculer entre les médicaments, dispositifs et consommables.
3- Sélectionner le produit souhaité
4- Cliquer ensuite sur Créer pour enregistrer le produit
Après l’enregistrement le système vous montre l’ensemble des produits prévus par contrat
N.B : la quantité affichée sur la liste produit prévu = Quantité demandée x Nb d’unité par boîte.
Réceptions
La réception des produits prévus dans un contrat quelconque peut être totale ou partielle, elle peut être dirigée vers un stock ou ventilée sur plusieurs stocks qui seront alimentés à la clôture de la réception.
Cet écran permet de consulter ou de créer des réceptions :
Les étapes suivantes décrivent l’ajout une réception :
1- Cliquer sur “Nouvelle réception”
2- Sélectionner le contrat sujet de la réception
3- Cliquer sur “Créer”
Après l’enregistrement de la nouvelle réception OU l’édition d’une ancienne, l’étape suivante consiste à ajouter d’autres produits ou à clôturer la réception.
Les étapes à suivre pour ajouter un produit reçu :
1- Cliquez sur “Produit reçu”
2- Sélectionner le produit reçu
3- Sélectionner le stock de destination
4- Cliquer sur le libelle Créer pour sauvegarder la réception
5- Une réception complète nécessite qu’elle soit clôturée, pour cela vous devez cliquer sur le libelle Mise à jour des stocks
RÉFÉRENTIEL
Produits
L’écran des produits représente une fenêtre de recherche des produits de tous types (médicaments, dispositifs ou consommables), et permet aussi de créer des nouveaux produits.
Les champs à remplir pour ajouter un nouveau produit s’actualisent selon le type produit sélectionné.
N.B : Avant d’ajouter un nouveau produit il est recommandé de le rechercher au niveau de la liste.
DCI (DÉNOMINATION COMMUNES INTERNATIONALES)
La DCI d’un médicament correspond au nom de la substance active qui le compose. C’est une appellation unique reconnue au niveau international défini par l'Organisation mondiale de la santé.
Chaque DCI est caractérisée par une unité de dosage.
Classe (CLASSES THÉRAPEUTIQUES)
Une classe thérapeutique est une classe des médicaments qui sont utilisés pour traiter des conditions médicales similaires.
Pour une bonne organisation, chaque classe contient des sous-classes de la manière suivante :
DISTRIBUTION & LOGISTIQUE
Stocks
Chaque stock peut être dédié à la réception (pour réceptionner les produits prévus), à la distribution (livraison aux patients) ou à tous les deux.
L’écran des stocks permet d’avoir une visibilité sur l’ensemble des stocks, l’unité au quelle ils sont attachés (Pharmacie, unité de soins infirmiers, consultations, hospitalisations…) et le type.
L’écran de création des stocks, chaque stock appartient à une seule unité, et se caractérise par deux libellés, un type et un responsable.
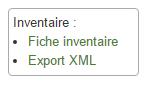 - La fiche d’inventaire donne une visibilité sur les produits disponibles dans le stock et le fichier XML sert à l’interopérabilité avec le système pharmaceutique.
- La fiche d’inventaire donne une visibilité sur les produits disponibles dans le stock et le fichier XML sert à l’interopérabilité avec le système pharmaceutique.
Les mouvements de stocks
Le mouvement des produits entre les différents stocks passe par deux étapes, la demande du mouvement et le traitement de cette dernière et la livraison
Demander un mouvement :
La demande du mouvement de produit d’un stock vers un autre se fait en 3 étapes :
1- Créer une nouvelle demande (vide)
2- Sélectionner les produits à mouvementer
3- Terminer pour envoyer la demande
Traitement de la demande :
L’écran de livraison de mouvement affiche par défaut l’ensemble des demandes en attente de traitement (valider/refuser), pour procéder à la livraison il faut suivre les étapes suivantes :
1- Sélectionner la demande à traiter
2- Cliquer sur le produit à livrer
3- Valider la livraison
4- Confirmer la réception (au niveau du prescripteur)
Livraisons:
L’opérateur responsable de stock marque les livraisons effectuées pour mettre à jours les stocks
Traitement des ordonnances
Le pharmacien reçoit les demandes d’ordonnances prescrites par des médecins sur DCI ou nom commercial (à partir de disponible stock), comme il peut lui-même enregistrer les ordonnances prescrites par un médecin (cas ou l’ordonnance est sur papier et a besoin d’être saisie sur système) 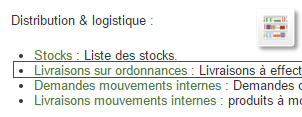
Consultation des ordonnances reçues
Les ordonnances à valider sont listées dans l’écran d’accueil pharmacie :
- Cliquer sur valider pour traiter l’ordonnance
- Cliquer sur retourner pour refuser la demande
Traitement d'ordonnance
La Prise en charge d’une ordonnance clinique passe par les étapes suivantes :
1- Cliquer sur le détail de l’ordonnance souhaitée
2- Cliquer sur le stock de livraison (Répéter la même étape pour chaque produit)
3- Valider la transaction
Livraison de l'ordonnance
Un agent stock peut effectuer les livraisons demandées par le pharmacien à partir des stocks dont il est responsable. NB : Le système sélectionne au préalable les produits à livrer selon le critère proche-péremption.